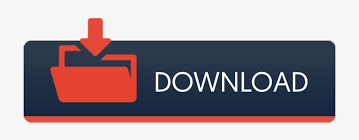

Now your PC or Laptop will boot up showing your computer manufacturer logo and at that time press F2 or F12 repeatedly.ģ. Insert the bootable USB drive into your PC or laptop & then Restart it.Ģ.
/how-to-burn-an-iso-file-to-a-usb-drive-2619270-946eb27230b84a708f0d0f5a2f5bb9fd.gif)
I don’t know the actual reason but this quick guide can help them.ġ. I have seen many users struggling in the boot process of Windows 11.
#BURN AN ISO TO USB HOW TO#
And in this part, I will show you how to boot it properly. In the above section, I have already shown you how to make a USB bootable. How to Boot Windows 11 USB Stick from PC or Laptop Now let’s move to the next part & see how to boot it properly. Important Tip:- Here I recommend you to please first try installing Win 11 on Virtualbox and then on your main computer. Note:- Please make sure that you have already backup all your data from a USB Disk because after that it will be formatted.Īfter that, it will show you a WARNING, so ignore it and then click on OK.Īnd done! You have successfully created a Windows 11 bootable USB drive from an ISO file.

Image option as Standard Windows installationĪnd once you are done with all the settings, now click on START. And for Windows 11 OS the suitable settings will be like this. Here I am using the Micorosoft_Consumer_Client_ISO version and if you want then you can also use the Windows 11 Insider Preview.īut sometimes you may need to configure all accordingly.
#BURN AN ISO TO USB INSTALL#
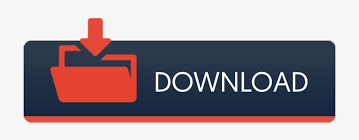

 0 kommentar(er)
0 kommentar(er)
